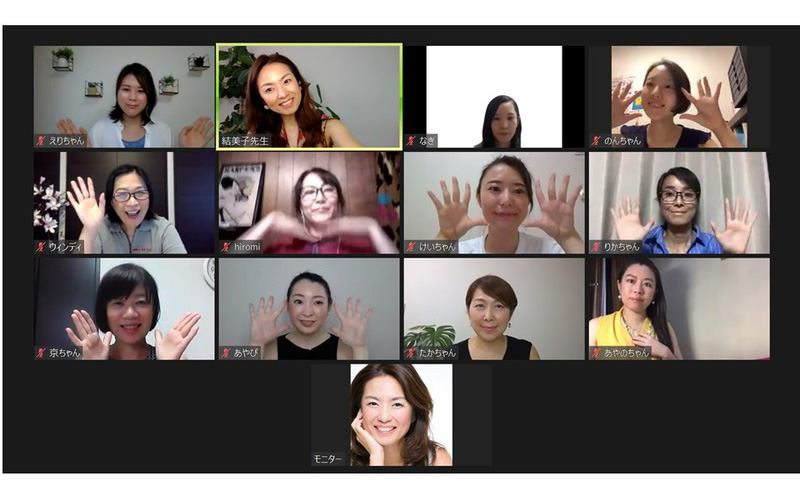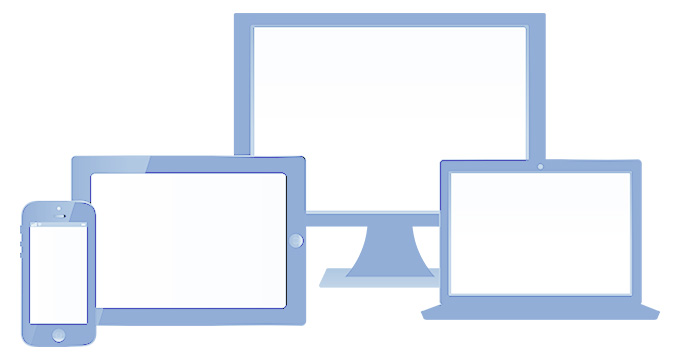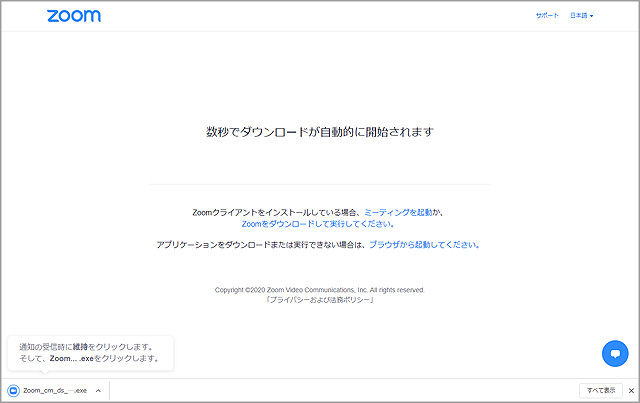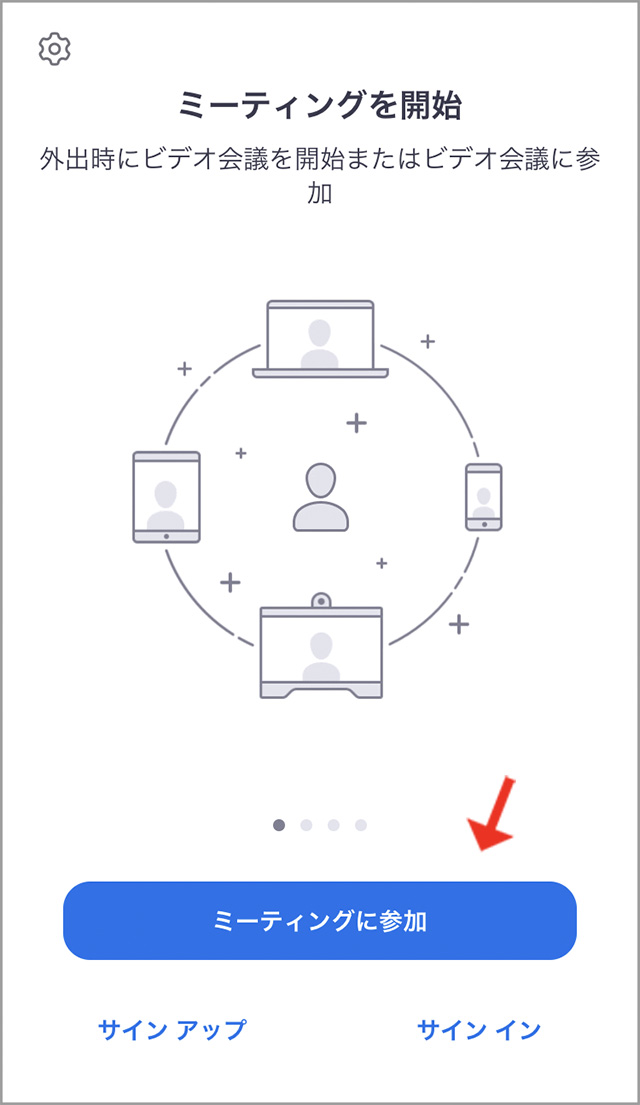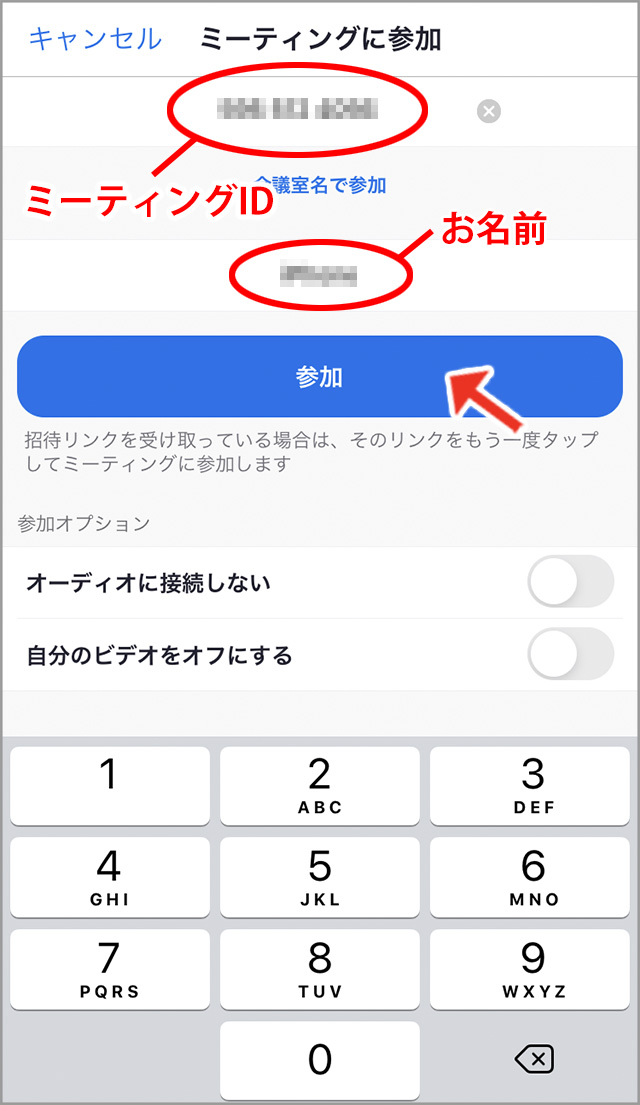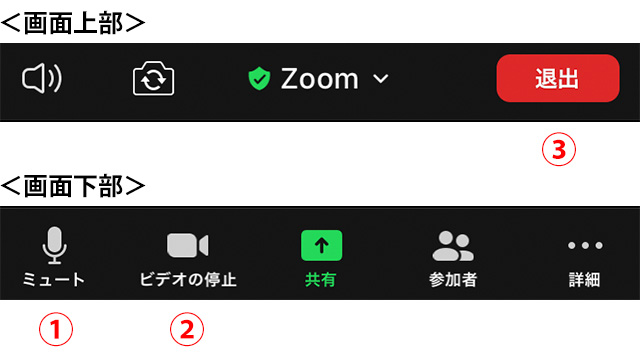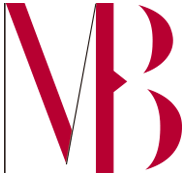「Zoom」とは、パソコンやスマートフォンを使って、複数人でのテレビ通話がいつでもどこでもできるアプリです。大人数のセミナーや、ミーティングなどで広く活用されています。
オンライン受講生たちの感想
*幼い子供が横にいても、ミュート(音消し)機能を使って受講できたので助かりました!
*会場で受講するよりも先生や他の受講生の方たちが身近に感じられて、一体感のある授業が毎回楽しみでした^^
*遠方なので、宿泊費、交通費の節約になり、とてもお得に受講できました。
▼パソコンの画面で見るとこのような感じ。
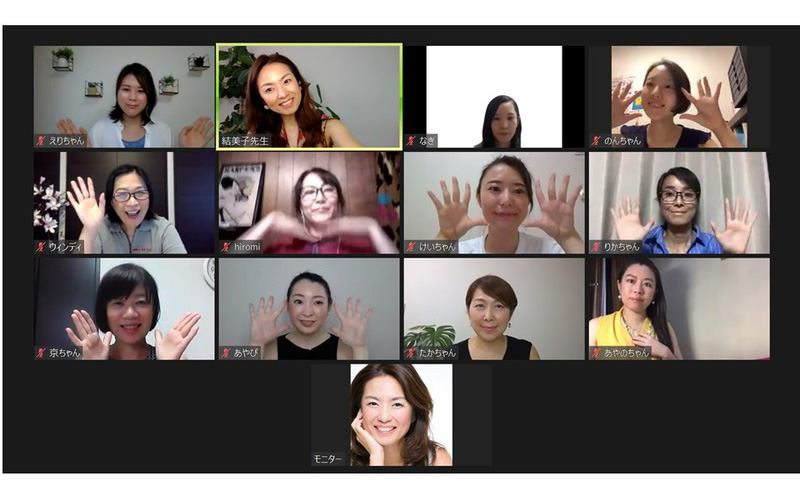

まず必要なもの

Zoomは、パソコン、スマートフォン・タブレットを使って参加することができます。
※長時間(3時間以上)にわたる授業の際は、パソコンやタブレットなど大きな画面で受講されることをお勧めします。
マイク・カメラ・スピーカーが内蔵されていればそのままで、なければ外付けのWEBカメラを用意する必要があります。外付けのWEBカメラはマイクが内蔵されているものが多いです。スピーカーはヘッドセットやイヤホンでOK。
<スマートフォン・タブレットを使う場合>
マイク・カメラ・スピーカーの機能が備わっているのでそのままでOK。
<ご注意>
スマートフォン等の通信容量に制限がある場合、視聴できない可能性がありますので、Wi-Fi環境をご用意いただくことをお勧めします。
■「Wi-Fi」とは
Wi-Fiは、家の中で使っているパソコンやタブレットなどのネットワーク対応端末が、ケーブルではなく無線の電波によってインターネット接続できるようになる便利な方式です。インターネット回線を契約済みで、無線タイプのルーター(Wi-Fiホームルーター、Wi-Fiルーター、無線LANルーターなどと呼ばれます)をお使いであればWi-Fiが利用できます。
なお、自宅のインターネット回線を利用する方式ですので、スマートフォンの通信量がかかりません。長時間でも制限なく接続できます。

授業の参加方法

■パソコンからの方
※初回のみ「Zoom」アプリのインストールが必要です。
お送りしたURLをクリックすると、自動的にパソコンに「Zoom」がダウンロードされますので、各PCの指示に従ってインストールしてください。※以下の画像はPC画面の一例です。
(1) お送りしたURLをクリックすると、自動的に「Zoom」がダウンロードされます。
(2) ダウンロードが終わったらウィンドウ左下の「Zoom_cm….exe」をクリックしてインストール。
(3) インストールが完了するとZoomが起動します。「コンピューターでオーディオに参加」をクリック。
(4) パスコードが必要な場合はURLと一緒にお送りしたパスコードを入力して、オンライン授業への参加スタート。
■スマートフォン・タブレットからの方
※「Zoom」アプリ(無料)が必要です。
事前にアプリストアより「ZOOM Cloud Meetings」というアプリをインストールしておいてください。
※以下の画像はiPhoneの場合です。
(1) アプリストアより「ZOOM Cloud Meetings」をダウンロード。
★iPhone、iPadの方は
こちら
★Androidの方は
こちら
(2) インストール完了後、アプリを起動して「ミーティングに参加」ボタンをタップ。
(3) お送りしたミーティングIDを入れ、表示名(お名前)を入れて参加をタップ。
(4) カメラやマイクへのアクセスを求められたら「許可」をタップ。パスコードが必要な場合はURLと一緒にお送りしたパスコードを入力して、オンライン授業への参加スタート。

主な操作方法

▼パソコンの場合(画面下の各種アイコン)
▼スマートフォン・タブレットの場合(画面上・下の各種アイコン)
①「ミュート」
クリックすると、マイクの音声を切ることができます。(他の参加者に自分の音声が聞こえなくなります)もう一度クリックすると、ミュートが解除されます。休憩や一時的な退出時に活用できます。
②「ビデオの停止」
クリックすると、自分のカメラの映像を切ることができます。(他の参加者に自分の画像が見えなくなります)
もう一度クリックすると、解除されます。休憩や一時的な退出時に活用できます。
③「退出」
クリックすると、退出(オンライン授業を終了)します。